先日Canvaでできる生成系AIを4つ試してみました。
・AI画像生成
・AI文章作成
・AI音声生成
・AI音楽生成
結果、どれも便利で今すぐ使える、そして色々な作業で時短ができるAIだということが分かりました。
気になる方は、下記の記事をご覧ください。

本日の記事では、生成系AI以外で『Canvaで今すぐ使える便利なAI機能』にフォーカスして、こちらも実際に使ってみた実例を踏まえご紹介させて頂きます。
<本日の記事で解決できるお悩み>
・CanvaってどんなAI機能があるの?
・CanvaのAIを使った実例を知りたい!
・ぶっちゃけCanvaのAIって使えるの?
CanvaユーザーやAIに興味のある人、作業効率をアップしたい人などは、新しい発見があるはずなので最後までお楽しみください。
AIナレーション
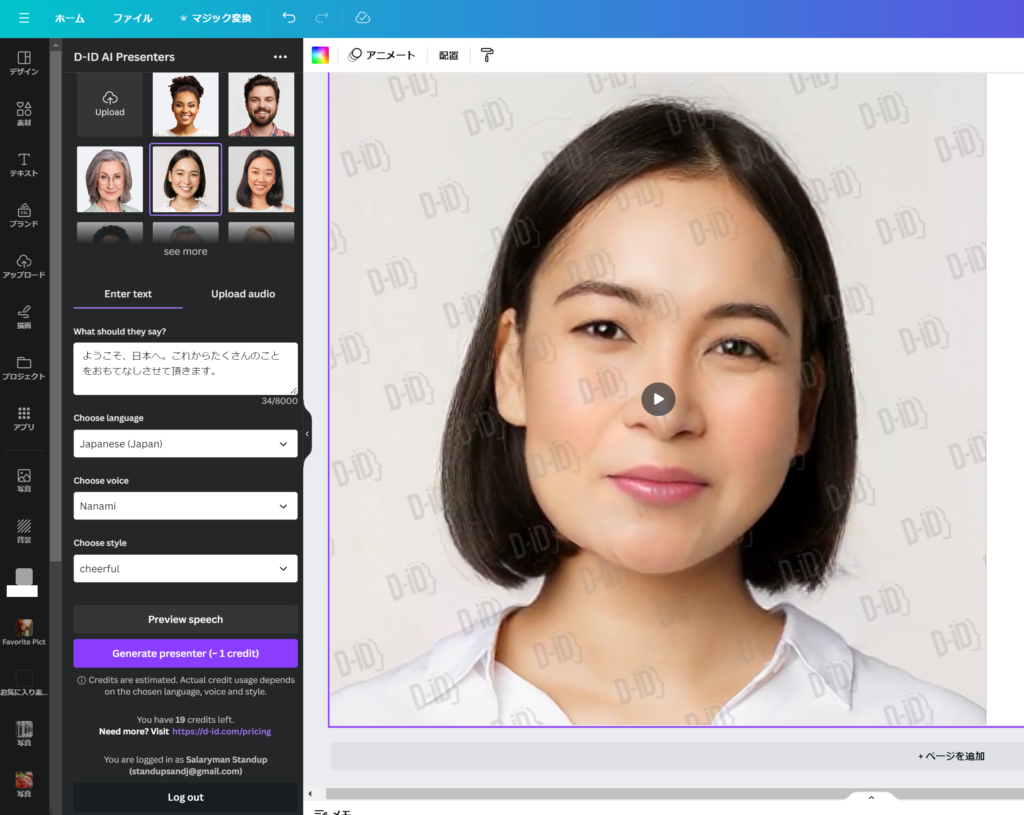
AIナレーションとは、人工知能を用いて自然な音声を生成する技術です。
CanvaのAIナレーションは、アプリ「D-ID AIプレゼンター」を通してAIナレーション機能を提供していました。
使い方はすごく簡単です。
<CanvaのAIナレーションの使い方>
①Canvaのアプリ部分で「D-ID AI Presenters」を検索
②会話させたいAIナレーターを選択
③会話したい内容を入力
④言語を選択(日本語・英語、他たくさんの言語あり)
⑤音声を選択(女性・男性・子供など多数あり)
⑥会話スタイルを選択(現時点は3種類のみ)
これだけで、選択した人が、自分で入力したテキストをナレーションとして話してくれます。
何パターンか会話させてみましたが「かなりの精度で上手な日本を会話」してくれました。
もちろん、自然な感じで、口と音声も動いていて驚きのクオリティです・・・
個人的には、「Aoi」という音声が選べるのですが、可愛い子供の声で話しかけるようにナレーションしてくれるので、オススメです。
さらに、CanvaでのAIナレーションはフレキシブルにナレーションができて、「お好みの画像をアップロード」してAIナレーターにすることも、「声もアップロードしてナレーションとして使う」こともできます。
AI消しゴムマジック
この機能は、写真を撮る人にとってはものすごく心強い機能です!
百聞は一見に如かずなので、まずはBefore & Afterの写真をご覧ください。


雪山の上にいる人を11人ほど消してみました!
驚きのクオリティでホントビックリです・・・
かなり違和感なく消したい部分を消すことに成功しました。
やり方も非常に簡単です。
<CanvaのAIマジック消しゴムの使い方>
①Canvaに写真をUpload
②写真を選択した状態で上部「写真を編集」を選択
③「マジック消しゴム」を選択
④削除したいものをブラシでなぞるだけ
写真だと、Lightroomとか使っている人もいると思いますが、この手軽さとAIの精度の良さは、個人的にはLightroomよりすごいですね。
というか、Lightroomガンバレ・・・
使い方も簡単ですので、気になる人は是非お試しください!
AI翻訳
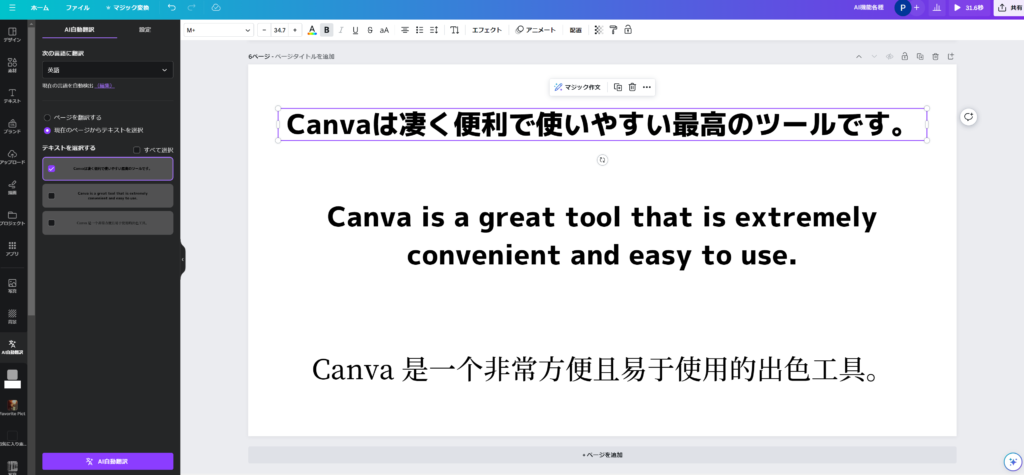
AI翻訳の機能も、便利&簡単です。
上記画像は、日本語から英語と中国語にAI翻訳してみました。
タチサラが使える言語二つで翻訳してみましたが、英語も中国語も全く問題ないレベルの翻訳、というかパーフェクト!な翻訳です。
使い方も「アプリ」から「翻訳」を探すだけです。
そして、Canvaの左側のツールバーから、「翻訳したい言語を選択」して、ページ全体を翻訳するのか、テキストボックス個別で翻訳するのか選択するだけです。
海外の人と仕事をするような人は、Canvaでプレゼン資料などを作るとめちゃくちゃ簡単に英語版資料の生成が可能です。
自分がシンガポールで仕事をしていた時は、日本語で資料を作って、その後に英語も作るみたいなことをしていたんですが、Canvaなら数分で翻訳作業が完了です!
今までの自分の作業は数時間が買っていたのに、時代の進化はすごい・・・
AIデザイン加工
AIデザイン加工という機能は、写真にある「モノ」を「他のモノ」に買えてしまうAIです。
こちらも見たほうが分かりやすいので、実際の作例をご紹介します。
まずは、下記オリジナル写真をご覧ください。

この写真を、AIデザイン加工して、「ビール」を「ワイン」に変更してみました。

いかがでしょうか?
きちんとビールがワインに変わっています。
ちなみに、このAI機能は下記の画像のように、変更したい「モノ」を4つ提案してくれてその中から最適な画像を選ぶことができます。
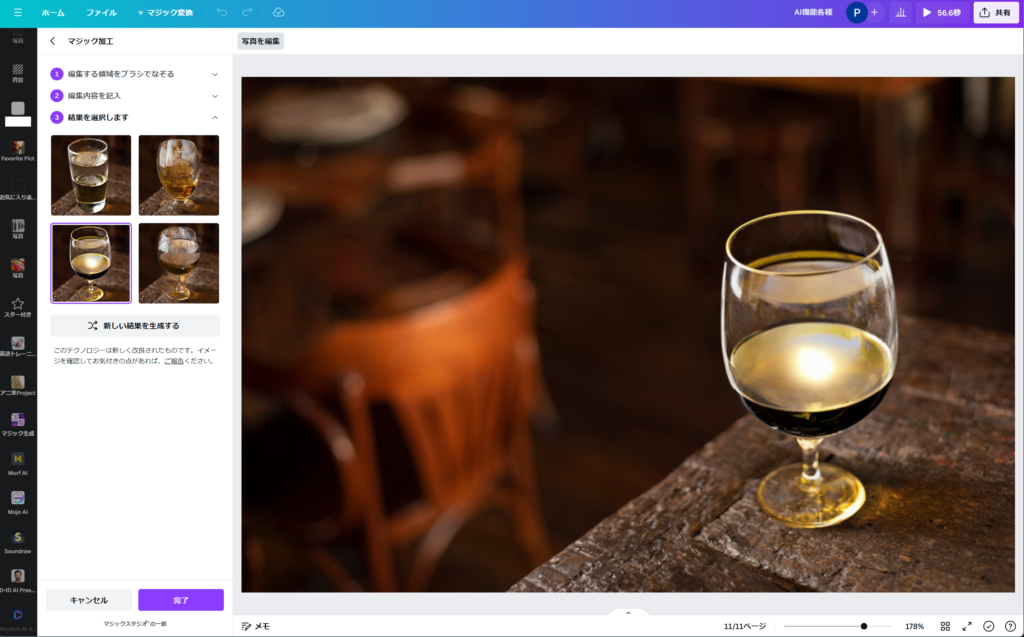
これも、ぱっと見はよさそうに見えますが、今まで紹介してきたAIの機能に比べると「クオリティはイマイチ」ですね。
というか、他のAIのクオリティがヤバすぎるだけで、普通に考えたらこの機能も及第点です。
ただ、上記のビールをワインに変更は、使えるレベルでしたが、下記画像の「お餅」を「おはぎ」に変更してみたら、おはぎが出てきませんでした。

お餅をおはぎに変換してみた結果がコチラ
⇓⇓⇓

その他の画像はもっと、おはぎっぽくないものでした。
まだまだ、AIが単語とモノのマッチングを学習する必要がありそうです。
もちろん、きちんとAIが単語とモノのマッチングできているものは、使えるものなのでご安心くださいね。
ー ー ー
全部で8つのCanvaで使える便利なAI機能を紹介しましたが、いかがだったでしょう?
個人的には、今後はバシバシつかっていくだろう機能ばかりでした。
それだけじゃなく、このAI機能を使ったら色々と新しいビジネスにもつなげられそうだと思考がとまりません(笑)
AIに興味がある人もない人も、是非一度使ってみてください。
今までのクリエイティブの概念がかわりますよ。


コメント